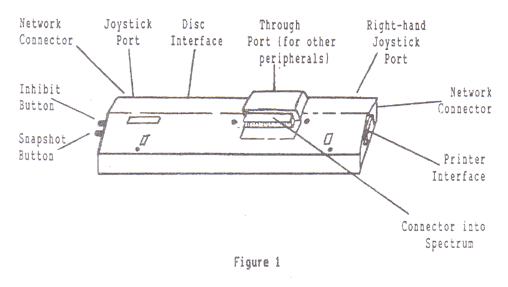Permission to distribute this document has
not been given.
comments to Robert Perelegre
THE DISCIPLE
The multi-purpose interface from
Miles Gordon Technology for
ROCKFORT PRODUCTS
USER MANUAL
Copyright 1987
NOTICE
This manual, and the information contained herein, is copyright
material and may not be reproduced, transcribed, stored in a retrieval system,
translated into any language or computer language, or transmitted in any form
whatsoever without the prior written conset of Miles Gordon Technology.
The manual is intended to provide the user with detailed
information adequate for the efficient installation and operation of the equipment
involved. However, while every effort has been taken to ensure accuray, the
manufacturer and distributor assume no liability resulting from any errors
or omissions in this manual, or from the use of the information contained
herin.
Miles Gordon Technology reserves the right both to change
the specifications of the Disciple and to revise this publication from time
to time without obligation to notify any person of such revision or changes.
Thrid Edition .............. August 1987
CONTENTS
INTRODUCTION, Key Features
SETTING UP YOUR SYSTEM
MAKING THE DISCIPLE COMPATIBLE WITH YOUR SYSTEM
USING A DISK DRIVE
Loading the DOS
The Autoload File
The Catalogue
Spectrum Reset Button
Disk Drive Syntax
The Snapshot Button
Saving and Verifying Abbreviated
Syntax
Loading a Program Wild-Card
Files
Breaking a Program The
Inhibit Button
Renaming a File Formatting
New Disks
Copying a File Care
of your Disks
Erasing a Filed Error
Reports
USING JOYSTICKS USING
A PRINTER
Snapshot Printing
Printing form a Commercial Word Processor
NETWORKING
Setting up the Network
The Shared Access Network
The Independent Station Network
USING OTHER PERIPHERALS
ADVANCED USER SUPPLEMENT - INTRODUCTION
APPENDIX A: ADVANCED DISCIPLE SYNTAX
Reading from/Writing
to a Sector
Using Streams and Channels
The Execute File
APPENDIX B: THE POKE @ COMMAND
APPENDIX C: DISCIPLE COMMAND CODES
User File Information
Area
Examples of Command
Codes in Use
APPENDIX D: TECHNICAL SPECIFICATIONS
Port details
Disk connector - Pin
description
Printer connector -
Pin description
QUICK REFERENCE GUIDE
GUARANTEE DETAILS
INTRODUCTION
The Disciple is an interface which allows the Spectrum range
of computers to be connected directly and simultaneously to:
* One or two disk drives with the standard Shugart SA400
type connector. The Disciple will accept 5 1/4", or 3 1/2" drives,
whether they are 40 track or 80 track, single or double sided, single density
or double density.
* Any centronics paralle-type printer.
* One or two standard (Atari-type) joysticks.
* Most other standard Spectrum peripherals.
OTHER KEY FEATURES of the Disciple are:
* Rapid transfer speed: in double density mode, a 48K file
can be loaded from disk in approximately 3.5 seconds, a 128K file is less
than 10 seconds.
* Large storage capacity: using two double sided, double
density disk drives, up to 1.56 Megabytes is available. None of the computer's
memory is used by the Disciple.
* A snapshot button allows instant transfer of everything
held in the computer's memory to disk.
* A powerful printer interface permits graphics and full-screen
printing; a unique facility is that the Disciple can interrupt a game at any
point and print out the entire graphics screen.
* Two network connectors provide a network which is compatible
with Sinclair Interface1; with the Disciple attached, up to 63 computers can
interact in a system using a single disk drive or printer.
* All the Disciple interfaces use a simplified syntax similar
to the Spectrum's own Basic. Or the normal Microdrive commands can be used,
if preferred.
SETTING UP YOUR SYSTEM
IMPORTANT: Before connecting any peripheral to your
computer, always disconnect the power supply first. Failure to do so could
damage your computer.
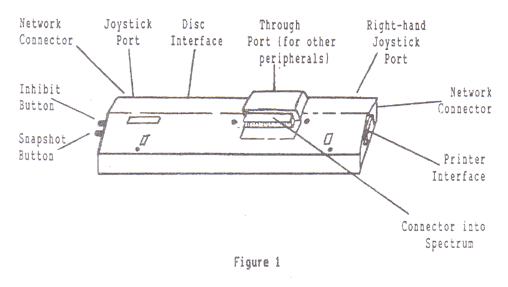
With the power off, carefully connect the peripherals you
are using into their sockets, as shown in the diagram above. The front half
of your Disciple will fit neatly underneath the computer, supporting it at
a convenient typing angle. Whe the Disciple is in place, tighten the screws
at the base of the unit for a secure attachment to the computer. If you normally
use the Sinclair Interface 1, do not connect it yet: you will be told how
to use the Interface 1 with the Disciple in the later section - The
Inhibit Button.
Press the Inhibit Button twice. You will notice that when
the Inhibit Button is on, it will lock into place; when it is off, it will
spring out of the lock. Make sure that the Inhibit Button is off before
you start work.
For the first steps, you will need to have your cassette
recorder attached to the Spectrum in the normal way.
Connect the power and the normal Specturm introductory screen
will appear on your monitor/TV. Turn on the disk driver power and insert a
blank disk.
If your are using a Spectrum 128K or Plus 2, go into the
Edit mode, and then move the cursor to select Screen. Then press ENTER. This
has the effect of removing the logo from the bottom of the screen, and the
commands that you enter will appear at the bottom of the screen instead of
the top.
MAKING THE DISCIPLE COMPATIBLE WITH YOUR SYSTEM
The Disciple has been designed to work with a wide variety
of disk drives and printers, but each of these may have a slightly different
mode of operation. To enable the Disciple to be compatible with your system,
therefore, you first step is to give the Disciple instructions telling it
which peripherals you are using, and how you intend to use the. You will only
need to do this the first time you use your system, because the information
will then be permanently stored on disk, ready for use as soon as you connect
the Disciple.
This is how to set the parameters for your system.
* Load the cassette tape supplied with your Disciple as follows:
- Set up your system - including a cassette recorder - as
shown in the diagram. Insert the cassette in your cassette recorder, and set
the recorder's volume level at about 3/4 of maxium volume.
- Type LOAD
""
- Press ENTER
- Press "Play" on your cassette recorder.
* While the program is loading, insert a floppy disk into
your disk drive. (If you are using two disk drives, you must insert it into
drive 1 - your disk drive manual may refer to it as drive A). If possible,
use a floppy disk which has never beed used before.
* Wait until the message "Press any key to continue"
appears on the screen. (If this message does not appear at the end of loading,
check that the lead from the recorder into the computer has been correctly
attached - refer to your Spectrum manual. If the connections are correct,
try adjusting the volume level on the recorder and start again. Red and blue
horizontal lines on the screen during loading should indicate that the program
is loading properly.)
* Press any key. You will then be asked a series of simple
questions about your system. Type in the answers to each of the questions
in turn, remembering to press "ENTER" when you are satisfied that
your answer is correct. If you make a mistake, don't worry: you'll be offered
the opportunity to go through the questions again at the end, if you need
to.
These are the questions you'll be asked. Study them and decide
on the answers before you start work on the computer. Write your answers in
pencil on the dotted lines below, so that you have a record of the values
you enter - in case you wish to change them later.
1(a) Is disk drive 1 a 40 track drive? (Your
answer)...Yes/No...
(b) Is disk drive 1 an 80 track drive? ...Yes/No...
You answer these questions by entering y (= yes) or no (= no). If you answer
no to both questions, you will be told: You must have a disk drive
1.
(c) Is disk drive 1 double sided? ...Yes/No...
If your answer no, the Disciple assumes that disk drive 1 is single sided.
(On a number of occasions, new users have called us to say that when they
try to answer this question, the computer gives a "Nonsense in Basic"
error message, and they are unable to proceed any farther. If this happens,
it's because proper contact is not being made between the computer and the
Disciple. In most cases the cause will be either :
a) The computer's edge connector is dirty or fractured,
or
b) The computer has a fault on the M1 line. Unfortunately,
this seems to be a fairly common occurrence amongst all types of Spectrum.
The fault only shows itself when devices dependent upon the M1 line - such
as Interface 1 or the Disciple - are connected.
If you have this problem, then:
i) Try the Disciple with other Spectrum. (Use the other
Spectrum's power supply too, in case the problem lies here.)
ii) If (i) works, try cleaning your computer's edge connector,
then re-connect the Disciple and try again. If you still have no success,
it means a visit to the repair shop for your computer.
iii) If (i) fails, then follow the instructions in the
Guarantee Details at the end of this manual and return the Disciple to us.
(d) Is disk drive 2 a 40 track drive? ...Yes/No...
(e) Is disk drive 2 an 80 track drive? ...Yes/No...
If you answer no to both these questions about disk drive 2, it is assumed
that you are not using a second disk drive, and you will be asked question
2 onwards. If you answer yes to either question, you will also be asked:
(f) Is disk drive 2 double sided? ...Yes/No...
If you answer no, the Disciple assumes that drive 2 is single-sided.
2. Enter disk drive stepping rate in milliseconds ..................
Normally, the setting will be 6 milliseconds - your disk drive manual will
probably tell you. Some older drives and 3" drives may have a slower
stepping rate. Typically, this might mean that when you come to the "Format"
command later, formatting may not be successful. If this is the case, try
slowing the stepping rate down to 12. All you type in here is the appropriate
number.
3(a) Are you using the Disciple's printer port? ...Yes/No...
Answer no if you're not using a printer, yes if you're using
a centronics/parallel printer. But if you are using any other sort of printer
(for example, a serial printer connected to Interface 1, or the ZX printer
connected at the through port) you should also answer no. If you answer no,
you will move straight on to question 4.
(b) Would you like to configure the printer? ...Yes/No...
It will probably be unnecessary to configure the printer
if you are using an Epson-type printer, because the utilities software has
already been set up to allow the Disciple to work with these printers. If
you answer no, you will then be asked question 4 onwards.
Answer yes to this question if you are using any other sort
of centronics parallel printer. You'll need to refer to the section on printer
control codes in your printer manual to answer the following questions. If
you have difficulty, your dealer should be able to help.
In the next questions, which requiere more than Yes/No answer,
press ENTER when you are sure that you have typed in your answer correctly.
(c) Enter decimal values, separated by commas,
for printer initialisation. ..................
In your printer manual, find the code for initialising the
printer. The manual will refer to an ASCII code, and decimal and hexadecimal
values. Here, and in the questions which follow, enter the decimal values,
separated by a comma.
If you cannot find the code for initialisation in your printer
manual, simply type in 13 - which is the decimal code for a carriage return.
(You can also simply press ENTER, in which case the Disciple
will automatically default to the pre-set Epson printer code - the default
for initialisation is 27,64)
(d) Enter the number of lines feeds after a carriage
return .................
No decimal codes this time, just the number of lines feeds
you need.
(Default:
1)
(e) Enter control codes in decimal for character
pitch. .................
Character pitch means the number of characters printed per
inch (expressed as CPI). Your printer may allow you to select Near Letter
Quality (normally 10 CPI); or in draft mode, pica pitch (also 10 CPI), elite
pitch (12 CPI), condensed pitch (17.16 CPI), and perhaps condensed elite pitch
(20 CPI).
Choose the pitch you wish to use and find the control codes
in your printer manual. Type in the decimal values, separated by commas.
Normal pitch is generally pica. If your printer manual does
not give a control code for pica but you wish to use pica pitch, try the code
for cancel elite pitch or cancel emphasised print instead.
(Default:
27,80)
(f) Enter the number of spaces before your
left-hand margin. .................
Simply type the number of spaces you need.
(Default:
1)
(g) Enter line width as number of characters
per line. .................
With normal A4-sized paper, most printers will allow you
to print up to 80 characters per line in pica, or 132 characters in condensed
character mode. Some printers allow you to load wider sheets of paper so that
you can print up to 255 characters per line - particularly useful for spreadsheets.
Check the capabilities of your printer, then decide how many characters per
line you wish to print, and enter this as a number in answer to the question.
(Default:
80)
(Note that the line width you define will be the maxium width
available. If you are using a word processing program which permits 64 characters
per line and you have set your printer line width at 80, then only the first
64 character spaces on each line will be printed and you will have a blank
margin on the right-hand side equivalent to 16 characters spaces. Similarly,
if you copy a Spectrum screen, you will produce a print-out 32 characters
wide and 24 characters deep only - because these are the dimensions of the
Spectrum screen.
If you want to, you can centre these print-outs on your paper
by changing the left-hand margin settings later.)
(h) Enter control codes in decimal for
printing n/72 inch line spacing. .................
In your printer manual, you will be offered several different
options for line spacing. Find the control codes for setting n/72 inch line
spacing. The decimal code will have numeric values and will then ask you to
type in a value for "n". Don't worry about the n: simple type in
the numeric values as shown, separated by commas.
(Default:
27,65)
(i) When printing text, what line spacing do
you wish to use? .................
Normal single-line spacing is 12/72" - here you would
enter 12. Double line spacing is 24/72" - here you would enter 24. Enter
the number you select.
(Default:
12)
(j) Enter control codes in decimal for bit-image
character mode (=graphic character printing). .................
This is the code required if you wish to print user-defined
or screen graphics (for example, if you wish to copy a screen from a game
to your printer). Find the section in your printer manual dealing with dot
graphics or bit image. You may be offered a choice of single, double or quadruple
density graphics mode. Single density allows a print-out at normal character
size: if you are copying a screen, your print-out will have a line-width equivalent
to 32 characters. Double density will print at half this size and quadruple
density at quarter size.
The decimal value for the mode you choose will probably be
stated in your manual in a format similar to
27 75 (n1) (n2) (data1) (data2)
When you type in the code you only need to enter the figures before n1, separated
by commas.
(Default:
27,75)
(k) Do you want to print the graphics characters
for ©, £ and # ? ...Yes/No...
(l) Are there any other control codes from your
printer manual which you wish to set permanently? Enter the decimal values consecutively
here, separating each value with a comma. ......................................
We have now dealt with all the important printer control
codes. However, your printer will probably offer you many more options: if
you need any of them, you type them in now. You may wish to print in italics
- the Epson decimal values 27,52; and you may wish to set the left-hand margin
8 characters further in so that you centre a 64 character line on the paper
- the Epson code would be 27,108,8. If these were the extra control codes
you wished to enter, you would type: 27,52,27,108,8
Note that you can only do as much as your printer allows
you to do. For example, some printers will not allow you to use condensed
or emphasised print in Near Letter Quality. Thus, if you entered the codes
when the printer is in this mode, they would not work.
Also note that if you wish to come back to this program later
to change some of the settings, you must retype all the codes, not just the
ones you are changing. If you change one of the codes only, the Disciple will
revert to the default codes for all the others.
4. Would you like the borders to flash during disk
operation? ...Yes/No...
(We find it useful to keep the borders flashing, to show
that everything's performing well; but we know that some users prefer the
plain screen. Our suggestion: try with borders flashing at first. If you don't
like it you can always come back and change it later.)
5(a) Are you using a network? ...Yes/No...
If you answer yes, you are asked:
(b) Are you the master machine in a shared access
network? ...Yes/No...
A shared access network is one in which a number of computers
are linked together, all sharing a single disk drive and a single printer
between them. The master machine is the computer to which the disk drive and
the printer are attached.
If you answer yes to this question, you will automatically
be identified as station number 1 and your operating system will include the
routines required to control a shared access network. You will them be asked
question 6(a).
If you answer no, you are asked:
(c) What station number are you? .................
If you enter a station number between 2 and 9 then you will
be recognised as one of the "assistant" stations in the network.
An assistant station is one which has its own disk drive, but which is not
actually the master - which is always station number 1. If you enter a station
number between 10 and 63, then you will be a "pupil" station - in
other words, a station without its own disk drive or printer. (Refer to the
section on networking later in the manual for more details
of master, assistant and pupil stations.)
If you enter station number 0 then you will switch off the
network facilities.
After setting up the network, you have completed your SYSTEM
FILE. You may be satisfied with your answers and ready to save the system
file to disk, or you may wish to retype some of your answers. Check that you
have a disk in disk drive 1, and then go on to answer the final questions,
which may include:
6(a) Would you like to format a disk? ...Yes/No...
Answer yes only if you're now satisfied with all your answers,
and you are using a brand new disk or wish to erase files previously stored
on the disk. Be very careful not to format a disk which contains any
files you wish to keep - formatting wipes the disk clean.
If you answer no, you will then be asked question 7.
(b) In double density? ...Yes/No...
Answer yes if you have a double density disk drive. If you
answer no, the Disciple will assume you are working in single density.
(c) Are you sure? ...Yes/No...
Are you sure you want to format? - a final check. If you
answer yes, your disk in drive 1 will be formatted and the system file which
you have created will be saved automatically at the same time. We call the
disk which contains your system file the SYSTEM DISK. After formatting (which
takes a minute or two), you'll be asked question 9.
You may find at this stage that the formatting cannot be
completed. If this happens, go through the utilities program again trying
the following:
i) Use a different disk. If this doesn't work:-
ii) Change the stepping rate - if last time you typed in 6 milliseconds, try
12, the 24, then 40, then 64. If, after these attempts, there's still no success:-
iii) Format in single density instead of double density - some older disk
drives struggle to work in double density.
iv) Check (with your dealer) that the drive is of the right type - i.e. BBC-computer
compatible (=Shugart 400 standard) and with a standard BBC-type cable; try
using another drive - perhaps the heads on your drive are not centring or
need cleaning.
v) If none of these attempts work, return the Disciple to us, following the
instructions in Guarantee Details.
7. Would you like to save the system file? ...Yes/No...
If you chose not to format your disk, it may have been because
you did not want to erase old files on it. However, you may be satisfied with
your system file and ready to save it. If you answer yes to this question,
the system file will be saved to disk, but the disk will not be formatted.
You'll then go to question 9.
If you are not satisfied with your system file answers, type
no.
8. Would you like to repeat? ...Yes/No...
If you are not satisfied with some of your previous answers,
enter yes and you will be returned to the beginning of the utilities program.
You may wish to change only one of your previous answers. However, you should
type the correct answers to all the questions, not simply to the one that
you wish to change now.
9. Would you like to save this utilities program on
disk? ...Yes/No...
You won't need the utilities program again unless you change
your disk drives or decide to change the printer controls or to use the network
in a different way. But if you are likely to change any of these later, answer
yes: you'll save time if you can load the utilities program from disk instead
of cassette. If you answer yes, you'll see that the files "loader",
"mover", "music" and "copysys" are saved to
disk and appear in the disk directory, which is now automatically displayed.
If you need the utilities program later, load the file called "loader".
Your system disk now contains all the information necessary
to make the Disciple's disk, printer and network interfaces compatible with
your system. From this point onwards, all you'll need to do is load your system
disk and you'll be ready to start work.
We recommend that you copy the system file onto several disks
ready for future use. You'll learn how to do this later in this manual, in the
section Formatting New Disks.
USING A DISK DRIVE
(Before you start using the Disciple with a disk drive,
please follow the instruccions in the previous section - Making
the Disciple compatible with your system.)
Loading the Disk Operating System
Connect the computer, the Disciple and the disk drive(s) to
the correct connectors, and then turn on the power. The normal title screen
for the computer will displayed.
Insert your system disk in disk drive 1. (Your manual may call
it drive A.)
Type RUN, then ENTER. The disk unit will come to life and the
operating system will be loaded. When loading is complete, the screen will display
:
Miles Gordon Technology DOS 3b
and an OK message - O.K. GDOS 3,0:1
Some users have found that the Miles Gordon Technology copyright
message appears but not the O.K. message, and the computer keyboard appears
to have locked up. This have been because they have indicated that they are
using the Disciple's printer port as they set up their system disk, but have
then failed either to connect the printer or to switch it on (it should be on-line).
Press the BREAK key to unlock the computer and allow the "system"
to finish loading.
The Catalogue
To find out what programmes are stored on your system disk,
type :
CAT
1 (or CAT 2 if you wish to access drive 2) - ENTER
In about two seconds the screen will display:
- The
heading Disciple Disk 1 (or 2) Directory.
- A
list of files on the disk with various comments. (The maxium number of files
is 80.)
- The
amount of space left free on the disk in kilobytes.
Each directory entry is in the form of a file name which can
be up to ten characters long in either upper or lower case characters. The file
names are not listed in alphabetical order, but in the order in which they were
saved to disk.
A typical catalogue screen is as follows:
1 |
|
system |
14 |
|
CDE |
0, |
6656 |
2 |
|
loader |
11 |
|
BAS |
500 |
|
3 |
|
mover |
1 |
|
CDE |
49000, |
60 |
4 |
|
music |
4 |
|
CDE |
40300, |
1750 |
5 |
|
copysys |
14 |
|
CDE |
42800, |
6656 |
6 |
|
snap F |
97 |
|
SNP 48K |
|
|
7 |
|
screen |
14 |
|
SCREEN$ |
|
|
8 |
|
listing |
34 |
|
M/DRIVE |
|
|
9 |
|
data |
8 |
|
SPECIAL |
|
|
10 |
|
numeric |
4 |
|
D.ARRAY |
|
|
11 |
|
character |
5 |
|
$.ARRAY |
|
|
Number of free K-Bytes = 577
In the first column the program number is shown. This is automatically
selected by Disciple. When you save a file, the Disciple will place it in the
first available space in the directory. Thus, if you erased file number 9, the
next program you saved would become the new program 9.
The second column is for the file-name - up to ten characters
long.
The third column shows the number of disk sectors used. In
double density each sector holds 512 bytes, so divide the number of sectors
shown by 2 to find out the approximate number of kilobytes used to store the
file. In single density, each sector holds 256 bytes, so divide by 4 if you
need to know the number of kilobytes used.
The fourth column is for the type of file:
BAS |
= Basic |
CDE |
= Code |
SNP 48K |
= 48K Snapshot file |
SNP128K |
= 128K Snapshot file |
SCREEN$ |
= Screen file |
M/DRIVE |
= Microdrive file |
SPECIAL |
= Special file,
as used by some software houses - for example, word processing files,
editor/assemblers |
D.ARRAY |
= Data array |
$.ARRAY |
= Character array |
OPENTYP |
= File created by OPEN # statement |
EXECUTE |
= Execute file |
You may not fully understand the significance of all these different types
of files yet. There will be further explanation later in the manual, and the
regular newsletters published by the Disciple Users' Club explore the more
specialised file-types in detail.
The right-hand column in the catalogue tells you the starting address of
the file, and, after the comma, the number of bytes used if it is a code file.
If it is a file in Basic, the number will show the line at which the program
starts.
The amount of free space left on the disk is displayed in kilobytes at the
bottom of the screen.
If your directory fills the screen, and you wish to scroll down to the next
screen, press ENTER.
You can also display an abbreviated directory by typing CAT 1! (or CAT 2!).
This would show the same directory in the following format:
| |
system |
loader |
mover |
music |
| |
copysys |
snap F |
screen |
listing |
| |
data |
numeric |
character |
|
Both the full and the abbreviated directory can be listed on screen simultaneously.
Or you could, for example, list disk 1 in full and disk 2 in the abbreviated
form.
If you wish to print out the catalogue on your printer, you can use the special
CAT #3 command. For example, to send the catalogue on drive 1 to the printer,
you enter:
CAT
#3;1
To print an abbreviated catalogue from drive 2, you would enter:
CAT
#3;2!
Disk Drive Syntax
When you use the Disciple and a disk drive, Basic commands typed on the computer
keyboard are followed by a Syntax Operator - a code to let
the computer know that the instructions are directed toward the disk drive,
and not, for example, toward a casstte recorder.
For ease of explanation in the manual, the syntax operator will be referred
to as D1, meaning that the instruction is for drive numer 1. However, when
you are working on the computer, the following options are also available:
D1 or d1 = a command for drive 1
D2 or d2 = a command for drive 2
D* or d* = a command for the last drive in use
(Programmers should not that D* is particulary useful when your disk file
autoruns and calls up another file on the same disk unit. You should also
note that a variable can be assigned for drive number 1 or 2 but not for *.)
By typing a upper case D rather than a lower case d when saving a file, the
abbreviated disk catalogue will be displayed automatically when the save is
complete. A new catalogue also appears automatically if you type an upper
case D when erasing or renaming a file.
(For those who are familiar with the Sinclair Microdrives, note that you
can use Sinclair Microdrive syntax with the Disciple. For example, to load
a file from drive1, you could type:
LOAD
*"m";1;"file-name"
In this case, the syntax operator D1 is replaced by *"m";1;
For further details of Microdrive commands, refer to the Microdrive manual.)
Saving a File and Verifying
On the ZX Spectrum, you save programs on cassette using statements which
you are probably familiar with. As an example, type in this short program
called Squares:
10
REM Squares
20
FOR n=1 TO 10
30
PRINT n,n*n
40
NEXT n
To save on cassette, you would type:
SAVE
"Squares" ENTER
To save the program on the disk in drive 1, you type:
SAVE
D1 "Squares" ENTER
(Remember that D1 can be either d or D, 1 or 2 or *)
The screen border will flash, and after about 2 seconds the program will
be saved. Try it and see.
As described in the last section, if you have SAVEd using a capital D, the
disk directory is automatically displayed. If you have done the example, you
will see the program Squares shown on the directory as the las entry, followed
by BAS (showing that this is a BASIC program file), and then the figure 1
(showing that 1 sector has been used).
If you wish, you can now do a further check to ensure that the program has
been saved, by entering:
VERIFY
D1 "Squares"
Provided the program has been saved correctly, the screen will display then
OK message. (If you ever have difficulty with saving a file, check that you
have started with a formatted disk - see the later section
in this manual.)
Now, with the program saved to disk, you can clear it from the Spectrum's
memory by entering:
NEW
Loading a program
Next, you can re-load the program Squares by entering:
LOAD
D1 "Squares"
The program will be loaded when the OK message appears. But so far we haven't
typed in an instruction which make the program run. Let's do that now by entering:
SAVE
D1 "Squares" LINE 10
Of course, we already have a program called Squares on the disk, so you will
be asked if you wish to overwrite the old one. You must enter either Y(=Yes)
or N(=No).
We will enter: Y
Then: LOAD D1 "Squares"
By now, you will probably have realised that all the normal Basic
statements that are used with cassette-based system can be used with the Disciple
and a disk drive - with the simple addition of the short syntax operator,
D1.
Breaking into a Program
To break into the program and stop Squares running, use the normal Spectrum
command - BREAK.
Note that BREAK will stop the computer running all normal routines, but it
will have no effect during a disk read/write operation until the disk activity
has been completed.
Renamig a file
To rename a file, we use the two keywords ERASE and TO. For example, to rename
your program Squares as Example 1, you enter:
ERASE
D1 "Squares" TO "Example 1"
The catalogue which automatically appears (if you have typed in a capital
D) confirms that the file-name has been changed.
Note that your file-names can be any combination of letters and numbers -
or even spaces - but the maxium number of characters you can use is ten. The
Disciple allows you to type your file-names in upper or lower case letters
(or both); in the catalogue, the file-names will appear exactly as you originally
typed them, but when you re-load a file it will not matter if letters originally
typed as lower case letters are changed to upper case or vice versa.
Copying a file
To copy a file we use the keywords SAVE and TO. Try copying the program you
have written by entering:
SAVE
D1 "Example 1" TO D1 "Newcopy"
You will see that before the copy is made, you are given the opportunity
to change the disk. If you don't need to change the disk, simply press the
SPACE bar and the file will be copied with the new file-name.
You could also give the instruction:
SAVE
D1 "Example 1" TO D1
This would mean that you wished to copy the file onto drive 1 and to keep
the same file-name. This is obviously useful if you wish to make a back-up
copy of a file onto another disk. Again, you are given the opportunity to
change the disk before you press the SPACE bar to make the copy. If you don't
change the disk but press the SPACE bar, you'll be given the message that
the "File-name exists" and you'll be asked whether you wish to overwrite
the existing file. Press Y(=yes) to overwrite, or N(=no) to cancel the command.
If you are using two disk drives with the Disciple, you can also copy a file
from one drive to the other, using the syntax:
SAVE
D1 "File-name" TO D2
If you add a file-name after D2, the new copy will have this as its new file-name;
otherwise, the new copy will have the same name as the original file.
When copying is complete there is an automatic NEW instruction to the computer
and the computer's tilte screen is displayed. To check that the copy has been
made, call the CATalogue by entering CAT 1.
Erasing a file
Suppose you have finished with the program now called Example 1. To erase
it from the directory of the disk, enter:
ERASE
D1 "Example 1"
During the ERASE, the border will flash, and the catalogue will be displayed
automatically (if a capital D has been typed), showing that the file is no
longer available and that more space on the disk has been made free.
(Programmers - note that, unlike Interface 1, the Disciple returns an error
message if you try to ERASE a non-existent file.When using programs originally
written for Microdrive with the Disciple, you will sometimes have to delete
an ERASE command in the listing to avoid the error message.)
Creating and Autoload File
An autoload file is one which loads as soon as you RUN the operating system;
you are allowed one autoload file per system disk.
For an illustration of an autoload file, let's rename the file Newcopy. Enter:
ERASE
D1 "Newcopy" TO "Autoload"
The new catalogue should tell you that the file is now called Autoload. Now
turn off the power to your Spectrum; everything in the computer's memory,
including the disk operating system will be lost.
Turn on the power again and load the operating system from your system disk
by entering RUN. Your Autoload file (which, you'll remember, is the original
Squares program) will be loaded at the same time, and instead of the normal
Disciple title screen you'll see the Squares program running.
If, however, you do not want your autoload program to autoload, then enter:
RUN
boot
instead of:
RUN
Using the Spectrum's Reset Button
If you use a ZX Spectrum +, a ZX Spectrum 128K, or a Spectrum 128K+2, your
computer will have a reset button which allows you to reset your system without
havint to turn off the power.
But when you press the computer's reset button once, the Disciple still retains
the operating system in its own memory. You don't have to reload the Disciple's
operating system - you can just carry on giving normal Disciple commands.
However, if the computer's reset button is pressed twice consecutively, the
Disciple's operating system is no longer retained in memory. To be able to
use Disciple commands, you will first have to load the operating system from
your system disk (or techically, "boot up") afresh.
Saving a File with the Snapshot Button
By holding down the CAPS SHIFT key on your Spectrum's keyboard and then pressing
then Snapshot Button on the Disciple once at any time during the course of
a program, you are able effectively to "take a photograph" of anything
held in the computer's memory at that time, and save it to the last drive
in use, shown by the indicator light on the disk drive.
Make sure that the Disciple is connected and that your system is booted up
with the system disk in drive 1. Then load in any program (a game is best
for demonstration) in the normal way - from disk or from cassette. (If you're
loading from cassette, use the Spectrum's normal LOAD "" command.)
When the program has loaded, press CAPS SHIFT and the Snapshot Button simultaneously.
You'll notice that your program will be frozen at its current status, and
you will see a number of thin multi-coloured lines filling the borders. You
now have the following options:
Press key 3 on the Spectrum to save only the current SCREEN. A screen save
will occupy 7K of memory space on the disk. The borders will flash until the
save is complete, and when the flashing has finished, you can continue with
the program from the point at which you left it.
Press key 4 on the Spectrum for a 48K PROGRAM to be saved to disk. Every
time you save a 48K file, 48K of memory space (or actually 97 sectors) will
be used on the disk. When you press key 4, the borders will flash, showing
that the program is being saved. When the borders stop flashing, the save
will be complete and the program will resume from the point at which you left
it. If you want to, you can take more snapshots at later points in the program
util your disk is full - if your drive has a capacity of 780K and you are
using an empty formatted disk, the maximum number of 48K snapshot saves you
could take would be 16.
Press key 5 on the Spectrum for a 128K PROGRAM to be saved to disk. Every
time you save a 128K file, 128K of memory-space willbe used on the disk (=256
sectors). Again, the borders will flash for a few moments, but then the program
will appear to be frozen again. If the picture on your screen (the picture
- not the border) has changed, press key Y(=yes) on the Spectrum; if the picture
has not changed, press the key N(=no) on your Spectrum. The borders will then
continue to flash until your 128K save is complete. You will then be able
to resume from the point at which you left the program.
If you have loaded the program on drive 1, but wish to save your snapshot
file to drive 2 - or vice versa - press the CAPS SHIFT key on the Spectrum
at the same time as pressing key 3, 4 or 5.
When you've saved a snapshot file, press the computer reset button (or in
the case of the Spectrum 48K, turn off the power and boot up the system again)
and call up the catalogue - enter CAT 1. You'll see that your snapshot file
is labelled "Snap A/B/C" etc, with the letter of the alphabet dependent
upon the file's position in the directory. Clearly it will be difficult to
remember the precise contents of your snapshot file if this were the only
name possible. So you'll need to give your snapshot file an identifiable file-name.
First, choose a new name for the file you have snapshotted and then rename
it using the ERASE ...... TO keywords. (In case you've forgotten how to do
this, refer to the section RENAMING A FILE). Use the
capital D in the syntax operator, so that the new catalogue is automatically
displayed.
To relaod the snapshot files, you enter:
LOAD
D1 "Your new file-name" S (for
a 48K file)
LOAD
D1 "Your new file-name" K (for
a 128K file)
LOAD
D1 "Your new file-name" SCREEN$ (for a screen
file)
The S, K and SCREEN$ identifiers are important, and without them the programs
will not load. (If you are using Microdrive syntax, you will also need to
type in the correct identifier at the end of the LOAD command for snapshot
files.)
Abbreviated Syntax
Now that you've learnt the basic disk drive commands, we can introduce you
to a much easier way of loading a file. You can enter just:
LOAD
p6
This has the effect of loading the program labelled number 6 in the directory.
This command will be particulary useful when loading a code file. Normally
you would have to type, for example:
LOAD
D1 "music" CODE 40300,1750
- stating the start address and the number of bytes used. But using the abbreviated
syntax, you can simply enter:
LOAD
p4
MERGE and VERIFY can also be used with the program number in this way.
Using the "p" command, you do not need to type S, K, or SCREEN$
in order to load snapshot files.
Wild-Cards Files
Wild-card files allow you to CATalogue, copy (using the SAVE...TO syntax),
or ERASE a group of similar files in a single operation. Let us imagine, for
exemple, that you have a series of file called:
numbers1,
numbers2, numbers3, numbers4
To erase all of them, you could enter:
ERASE
D1 "n*"
The effect of the star is to say that all the rest of the file-name doesn't
matter: you wish to erase all files commencing with "n". Be careful:
this really means all files beginning with "n".
You could also enter:
ERASE
D1 "??mb*"
You would then erase all files which have "mb" as their third and
fourth letters. The effect of each question-mark is to say that "this
letter is of no significance".
The same syntax - using ? and * - is available for the SAVE .... TO and CATalogue
commands. Thus, if you wanted a copy all the files on disk 1 to disk 2, you
could enter:
SAVE
D1 "*" TO D2
Or, if you wanted to copy you "numbers" files to drive 2 and also
give them a new file-name, you could enter:
SAVE
D1 "numbers*" TO D2 "figures*"
(Note that if you are using wild-cards, the new file-name must have the same
number of letters as the first - in this case seven letters.
Also note that when you copy files, whether form one disk to another or to
the same disk, it is not possible to copy a snapshot file. This precaution
is necessary in the interests of the software houses, who would not wish to
support a device which could encourage commercial piracy. It is possible,
of course, to take a second snapshot of the same file.)
The Inhibit Button
You may find that you have a peripheral which appears not to work with the
Disciple. This may be because the peripheral in question has its own ROM and
there is interference between the ROM on the Disciple and that on the peripheral.
(This is the case for example, when you use Interface 1 with the Disciple.)
In these cases, follow this procedure:
1. With the power off, attach the peripheral behind the Disciple. Keep the
disk drive attached and make sure your have a system disk ready.
2. Turn the power on and load the Disciple's operating system by entering
RUN. You can load a program from disk if you want to.
3. Press the Inhibit Button once, so that it is locked in: this gives you
the capability of switching off the Disciple's operating system. To actually
turn off the sytem, enter OUT 31,0. You can now no longer use your disk drive
(although the Disciple's printer and joystick ports remain active), but you
will probably be able to use your peripheral. If now, for example, you entered
CAT 1 with Interface 1 and a Microdrive attached behind the Disciple, you
would display the Microdrive's directory, not the Disciple's.
4. When you wish to use the Disciple's disk drive again, you can either press
the Inhibit Button again (so that it is no longer latched in), or you can
enter OUT 31,16. You can then continue to use the Disciple in the normal way.
So, if you have loaded a program from Microdrive into the computer, you could
now save it to disk, with either the SAVE command, or with the Snapshot Button.
(Programmers' note: You can use OUT 31,0 and OUT 31,16 in your programs to
turn the Disciple's DOS on and off. See List 1 in Appendix
A.)
Formatting New Disks
Before a floppy disk is used for the first time, it must be formatted. You
can also format a previously-used disk: the effect will be to wipe the disk
clean of information.
You must therefore be careful not to format a disk which contains any files
you wish to keep. It is also risky to format a disk while you are holding
a program in the Spectrum's memory. (This is because the format command uses
approximately 8000 bytes of Spectrum memory from address 49152 upwards; any
program residing here will be overwritten with format information.)
To format, insert the disk in drive 1 or 2 and enter:
FORMAT
D1 (or D2) -
for double density format, or
FORMAT
SD1 (or SD2) -
for single density format.
It is good practice to ensure that you always have spare formatted disks
when you start work: then, if you fill your original working disk, you can
easily substitute a spare disk without interrupting your program to format.
After formatting a new disk, it is always a good idea to copy the Disciple's
system file onto it, so that you always have a spare system disk available.
You can do this by entering:
SAVE
D1 "Sys 3b" CODE 0,6656
If you are using two disk drives, the following command is available:
FORMAT
D1 TO 2
This command formats the disk in drive 1 and copies the contents of the disk
in drive 2 to the disk in drive 1, sector by sector. BE VERY CAREFUL NOT TO
FORMAT THE WRONG DISK. Remember that the first-named disk is always the one
which is cleared of data, and the second-named whose contents are copied.
Because the copying is done a sector at a time, the copying process takes
much longer than when you use the SAVE...TO command; but the FORMAT...TO command
will give you a new disk which is identical in every respect to the one which
has been copied.
Care of your Disks
Your floppy disks are valuable, not only because of the information they
hold, but also because of the time you have spent creating them. Make these
safety procedures a habit:
- Return the disk to its envelope when not in use.
- Remove disks from the drive before you turn power off; don't insert them
in the drive until you turned power on.
- Don't write on the disk jacket or label with a pencil or a bail-point
pen. Use a flet tip.
- Don't expose the disk to direct sunlight or heat.
- Heat and contamination from a carelessly dropped cirgarrette ash can
damage the disk.
- Don't touch or attempt to clean the disk suface.
- Replace storage envelopes when they became worn, cracked, or distorted.
Error Reports
There are a number of standard Spectrum error messages which will appear
on screen if the command you have typed in cannot be obeyed. For full details,
consult the Spectrum manual.
When you are using the Disciple, these standard error messages may continue
to appear, but there are some additional error reports which refer specifically
to disk handling problems. These are some of the more important you may meet:
FORMAT DATA LOST
This means that the disk has been damaged or the file has been corrupted
- perhaps by a magnetic field. You will not be able to access the current
file, and other files may also have been lost.
When this message appears, copy any remaining files on the disk to another
disk inmediately. You could then try reformatting your disk, and if there
is no permanent damage you may able to use it again. But don't store important
files on this disk, in case the damage is more permanet.
SECTOR DATA LOST
This means that the information you've tried to save has been corrupted
- perhaps again by electrical or magnetic interference while saving. You'll
need to rewrite the file and save it again: this shows the importance of
always making a back-up copy of your files.
The disk itself has not been damaged and need not be reformatted.
If the Sector Data or Format Data Lost messages appear regularly, this
may indicate a problem with your disk drive. The head(s) may be dirty, or
the drive may not be centring the disks correctly on insertion. The first
action to take would be to clean the heads using the drive cleaners supplied
by your local dealer. If this fails, repairs may be necessary.
DISK WRITE PROTECTED
You cannot save, erase or otherwise modify files on this disk because you
have covered the security lock on the right-hand side of the disk with the
label supplied when you buy the disk.
NO DISK IN DRIVE
Check that the disk has been correctly inserted. (Is it the right way up?)
If it has, there is likely to be something wrong with the drive itself,
or you may have an incompatible peripheral attached.
DISK DIRECTORY FULL
Either you are trying to save more than 80 files on one disk; or, if you
have used fewer then 80 files, there is simply no more space available on
the disk for new data. Save your file on a new disk.
When a file save cannot be completed, the Disciple frees the disk space
used for the file up to that point; so you can still use the first, limited
capacity disk for smaller files.
FILE NOT FOUND
You are trying to load, copy, verify, erase, or rename a file which is
not present on the disk. Check that you have typed in the file-name correctly.
(Make sure you have remembered the "S" if you are loading a Snapshot
file.)
INVALID STATION NUMBER
When using the network, you have typed in a station number beyond the permissible
range 0-63. Or, if you are a pupil station, you are trying to indentify
yourself as the master machine - station 1. (See the section on Networking
for further details.)
USING JOYSTICKS
There are two Atari-type joystick ports on the Disciple,
one on the left as you look at the computer from the front with the Disciple
attached, and the other on the right. If you are using only one joystick,
you must always connect it to the right-hand port (as Figure
1).
When you load commercial software programs, you are normally
asked to select either Kempston or Sinclair (Interface 2) compatibility. When
using the right-hand joystick port you can select either Kempston or Sinclair
modes. When using the left-hand joystick, you can only select Sinclair mode.
Once connected, the joysticks are operational inmedialely.
Occasionally, you may encounter a game which appears not
to work with the joystick in the Kempston mode. If this is the case, select
the "keyboard" control option from the menu at beginning of the
game instead of the Kempston option. Then, when you are asked to press the
keys which you wish to use for Up/Down/Fire etc, move the joystick in the
appropriate direction instead. You will then find that you have full joystick
control.
USING A PRINTER
One of the features of the Disciple is the ease with which
a printer may be used. Simply connect you centronics paralled type printer
at the printer port, set up the appropriate system for the printer (as described
in MAKING THE DISCIPLE COMPATIBLE WITH YOUR SYSTEM),
and you are then able to operate th printer using three simple printer commands
- LPRINT, LLIST and SAVE SCREEN$ 1. (COPY SCREEN$ 1 is an alternative to COPY
SCREEN$.)
LPRINT and LLIST have exactly the same meaning as PRINT and
LIST, except that instead of making information appear on the screen, they
send it to your printer. To see how they work, set up your system with the
printer and enter the following program:
10
LPRINT "This program"
20
LPRINT "prints out the character set"
30
FOR n=32 TO 255
40
LPRINT CHR$ n;
50
NEXT n
RUN
When you run the program, the LPRINT command sends the heading
and the list of characters directly to the printer.
Now enter LLIST - and the listing of your program is sent
to the printer.
Then enter LIST to restore the program listing to the screen.
Finally enter SAVE SCREEN$ 1: now the contents of the screen are copied (technically,
"dumped") to the printer.
SAVE SCREEN$ 1 is a particularly powerful command: if you've
set up your system to print graphics, you can dump screen pictures to your
printer.
(Note one peculiarity of the Spectrum Basic though. If you
have written a program listing on screen, you cannot dump the screen directly
to your printer. First, you have to enter LIST; only then can you enter SAVE
SCREEN$ 1 to dump the listing to your printer. This is a hardly problem -
a faster way of achieving the same result is to write your program, then to
enter LLIST.)
If you have an Epson-compatible printer (or one which understands
the control code ESC * for bit image graphics selection), you will probably
be able to use SAVE SCREEN$ 2. This will allow you to print a double-sized
screen dump sideways down the page on your printer, with the various colours
on the screen interpreted as shades on the print-out.
The Disciple accepts two commands - TAB and AT - which allow
you to position your text at a certain point on the printed line. Enter this
statement:
LPRINT
TAB 8; "This line is indented"
Now enter:
LPRINT
AT 4,4; "This line is less indented"
The number in the two commands tell the computer at which
character position on the line printing should begin.
Finally, programmers should note that if a control character
is to be sent to the printer using LPRINT, the you must precede it with CHR$
27 (even when you want to output CHR$ 27). To output CHR$ 27, CHR$ 65, CHR$
40 you would enter:
LPRINT
CHR$ 27; CHR$ 27; CHR$ 27; CHR$ 65; CHR$ 27; CHR$ 40
Or, a simpler way would be to enter POKE @ 6,1, as described
in Appendix B. It is then not necessary to precede the
control characters with CHR$ 27. When you've finished, enter POKE @ 6,0.
Snapshot Printing
Uniquely, the Disciple allows you to temporarily halt a program
at any point and to print out the current screen contents. This facility offers
exciting new possibilities to games players: in an adventure game, for example,
you can print out the screen at each new location, gradually building up a
complete picture of all the available screens.
To experiment with snapshot printing, load a normal commercial
program preferably a game with good graphics to show the facility at its best.
When you wish to print a screen, hold the CAPS SHIFT key on the Spectrum and
press the Snapshot Button - in the same way as if taking a snapshot save.
As usual, the program is paused; if you the press key 1 on the Spectrum, you
will send a 32-column screen dump to the printer. If instead you press key
2 on the Spectrum and you have a Epson-compatible printer (that understads
ESC *), you should be able to send a double-sized screen dump to the printer
- just as if you had entered the command SAVE SCREEN$ 2.
When printing is complete, the program will resume form the
point at which you left it.
Printing from a Commercial Word
Processor and other Serious Software
Commonly, commercially-produced word processors and spreadsheets
have a special printer driver built into the software to allow you to send
your work to a printer. In some cases, it will be possible to follow the instructions
in the software package to set up the printer driver for your printer, and
increasingly, the major pieces of serious software for the Spectrum are being
modified to allow for printing with the Disciple.
If the software you wish to use does not offer the option
of printing with the Disciple, and you have no success when you try to print,
try the following:
i) If you are offered the opportunity to define your own
printer driver by the software package, choose this option and then enter
POKE @6,1. Then, when you've finished your printing, enter POKE @6,0 Or, if
you can get a Basic listing of the program, type these two statements into
the program at the points where printing commences and ends respectively.
For example, Tasword II will print successfully with
POKE @6,1 at line 279 and POKE @6,0 at line 281. The very powerful POKE @6,n
statement is explained in Appendix B.
ii) If this fails, contact the User Club - another user
may have solved your problem.
iii) Or contact the software house for more advice. (The
reason why more and more software is now being modified for printing with
the Disciple is because of user pressure on software houses.)
NETWORKING
The two network connectors allow computers with the Disciple
to communicate with up 62 simular computers/Disciples. It is important to
not that this can be a SHARED ACCESS NETWORK with all stations sharing a single
disk drive and printer held at the master station, and with the master computer
controlling all the other machines. This makes the Disciple particularly effective
in a school classroom. Or you can use an INDEPENDENT STATION NETWORK, in which
up to 8 computers, each equipped with Disciple, disk drive and possibly printer,
come together to exchange files.
We refer below to MASTER stations, ASSISTANT stations and
PUPIL stations.
- A MASTER station is a computer/Disciple which has at least a single disk
drive (and at most two drives and a printer) attached. In a shared acces
network, there must be a single master station, which controls and can override
the activities of all other stations, as well as serving as a central file
source and printing facility.
- In any network there can be up 8 ASSISTANT stations, each of which is
a computer/Disciple with at least a single disk drive (and at most two drives
and a printer) attached. Assistant stations are optional in a shared access
network, and serve as extra banks of memory for the master station and extra
printing positions.
In an independent station network, all computers are set up as if they were
assistant stations.
- A PUPIL station is a computer/Disciple with no disk drive or printer attached,
and which, in a shared access network, shares the drives and printers held
at master and assistant stations. There can be up to 54 pupil stations in
a shared access network.
Setting up the network
For each computer in the network, you will need to supply a screened cable
(microphone-style) with two standard 3.5mm jack-plugs, one attached at each
end of the cable. (The cables are not supplied because you will know best
how long you need them to be; both cables and jack-plugs are cheap and easy
to buy.)
To link computers in the network, plug one end of the network lead into either
of the Disciple's network sockets on the first computer and the other end
into the nearest Disciple network socket on the next computer. This second
computer can then be connected to a third in the same way, using its other
network socket, and so on.
The Shared Access Network
Link your computers with network leads as described above, and fit the single
master station and (optionally) up to 8 assistant stations with disk drive(s)
and printer(s). All computers at pupil stations must have the Disciple and
a screen.
The master station and assistant stations create their own system files,
typing in the appropriate codes for the drives and printer as described in
MAKING THE DISCIPLE COMPATIBLE WITH YOUR PERIPHERALS.
In the section in the system file on networking, the master indentifies itself
as the master machine in a shared access network, and is then automatically
allocated station number 1. Assistant machines identify themselves with station
numbers from 2 to 9 - make sure that each station uses a different number.
The system files are then saved for permanent use on system disks as usual;
if, as in a school classroom, the computers are in fixed positions and you
intend to use the network regularly, you will simply be able to boot up the
master and the assistants from their respective system disks on subsequent
occasions.
With their system disks in drive 1, the master and assistants then load their
systems normally by entering RUN.
Without disk drives, pupil stations obviously cannot boot from a system disk.
Instead each pupil is allocated a station number between 10 and 63. Then,
after each pupil station is turned on, a FORMAT n command is entered. Station
number 10, for example, enters:
FORMAT
N10 (Here and elsewhere, you may use a lower-case
"n")
When the Disciple receives this command, it understands that it is a pupil
in the network (from FORMAT n) and that its station number is 10.
You are now ready to start work with the network. But first, you should note
that no matter which of the network operations described below you are using,
it is never possible to transfer a snapshotted file from one machine to another
across the network. These are the Disciple's shared access network commands:
- The Master sends a file to all stations.
First the master loads a file from disk using the normal command:
LOAD
D1 "file-name"
Pupil stations indicate that they are ready to receive a file; each must
enter:
LOAD
N0
0 indicates that this is a broadcast command. The master then enters:
SAVE
N0
- A Pupil or Assistant sends a file to all stations.
A current file held at a pupil or assistant station can be broadcast in
the same way. All receiving stations enter:
LOAD
N0
Then the station holding the file to be broadcast enters:
SAVE
N0
- The Master or Assistant sends a file to one station.
Again, the master first load the file from dis. Then to send to, say, station
11, the master enters:
SAVE
N11
And to receive the file, station 11 replies to the Master - station 1 -
by entering:
LOAD
N1
- A Pupil or Assistant sends a file to another Pupil or Assistant
station.
A pupil or assistant station can send its current file, identifying the
number of the receiving station. For example, to send to station 50, the
sender enters:
SAVE
N50
To receive the file, station 50 replies. If the sender is station 15, the
command is:
LOAD
N15
By now you will have understood the principle that there must be an exchange
of messages between sending and receiving stations before files can be transmitted
across the network. But this is only true if the station receiving the message
is a pupil or an assistant. The master station does not need to reply to messages
from assistants or pupil, as shown in the next batch of network commands:
- A Pupil inspect the directory on the master disk.
The pupil station enters:
CAT
1
- A Pupil loads a file from the master disk.
The pupil station enters:
LOAD
D1 "file-name"
- A Pupil sends a file to the master disk.
The Pupil enters:
SAVE
D1 "file-name"
It is good practice for the pupil stations to include a station identifier
(perhaps their station number) within the name of the file that they are
sending to the master disk; otherwise it will be difficult to establish
which station was responsible for each of the files on the master disk.
The master station is also able to "steal a screen" from a pupil
station, in order to inspect the work being at that position. The master can
also force a file upon any pupil station. For these operations, a special
F command is used, and the pupil stations do not need to send a message back
to the master.
- The Master "steals a screen" from a Pupil station.
To check on progress being made at pupil station 15, the master enters:
LOAD
F15 SCREEN$
Work at station 15 will be halted temporarily while the screen is transferred
to the Master's screen. When the LOAD is complete, work at the pupil station
can continue.
- The Master forces a program upon a Pupil station.
To force its current file upon pupil station 20, the master enters:
SAVE
F20
When a file is forced upon a pupil station, the current file held at that
station is lost.
When the network is in use, pupil stations cannot erase files or use the
"p" command for LOADing; but the master and assistant stations can
continue to use the standard Disciple disk commands - CAT, SAVE, VERIFY, LOAD,
ERASE, ERASE...TO, SAVE...TO - normally. Master and assistant stations can
also continue to use the snapshot button for saving and printing, and send
the normal Disciple commands to the printer. So:
- To print out work done at a Pupil station.
First send the file back form the pupil to the drive at the master station
(Use SAVE D1 "file-name"). Then the master station can load the
file and LLIST, LPRINT, or SAVE SCREEN$ 1 (or 2) as required.
Or, after stealing a screen from a pupil station, the master can use the
Disciple's snapshot printing facility to do a screen dump.
If a station tries to access a disk drive while another station is already
using it, or to communicate with a station already engaged in a network operation,
the Disciple will allow the first task to be completed before the second commences:
threre will be a short waiting period for the second station, but it is not
necessary to repeat the command. Pupils will know that their network task
has been completed when the OK message appears on their screens. Should two
stations try to communicate with another computer on access the same disk
drive at the same instant, priority will be given to the computer with the
lowest station number.
The independent Station Network
This is a network in which up to 8 stations act as independent units, equipped
with their own disk drives and perhaps printers, but choose to be linked together
for the transfer of files.
Set up each station as described in Setting up
the Network. Each computer will need to create its own system
file, following the instructions in MAKING THE DISCIPLE
COMPATIBLE WITH YOUR SYSTEM. When dealing with the section on
networking in the system file, all computers will state that they are not
the master machine in a shared access system, but they may wish to type in
a station number from 2 to 9, which will then be stored permanently on their
system disks.
Each computer loads the system file by entering RUN with the system disk
in drive 1. If you have set your station number in the system file, you are
ready to join the network inmediately. If not, you should now enter a FORMAT
N command with your station number. If you are station 4, you enter:
FORMAT
N4
(In an independent station network, you must load your system file
before you enter the FORMAT command. Be careful not to enter a FORMAT D rather
a FORMAT N command, or you may find that you've formatted a disk instead of
setting up a station.)
You can now transfer files as follows:
- Send a file to all stations.
The sender first loads the file from his disk, in the normal way. Meanwhile,
in preparation to receive the file, the other stations enter:
LOAD
N0
The sender then enters:
SAVE
N0
0 indicates that the file is to be a broadcast to all stations.
- Send a file to one station
After loading the file from his disk, the sender types a command including
the number of the receiving station. For example, to send to station 4,
he enters:
SAVE
N4
The receiving station has to identify the sender's station number. If the
sender is station 3, he enters:
LOAD
N3
All standard Disciple commands for disk and printer operation may also
be used in an independent station network; but the additional network commands
described in The Shared Access Network above are not available.
USING OTHER PERIPHERALS
Most other Spectrum peripherals can be connected to the Disciple
via the through port at the back of the unit.
In the rare cases when peripherals may not work with the
Disciple, try disenabling the disk operating system, as described in the section
The Inhibit Button. This will solve
most problems, although the mice and midi interfaces that we know of are currently
incompatible. We regularly discuss any incompatibility problems that arise
with hardware and software manufacturers and will always attempt to find solutions
- though they will not always be instant. In fact, in the coming months, it
is hoped that we will be able to produce a mouse environment for the Disciple
if there is sufficient demand. Details of our progress will be reported in
the Disciple Users' Group newsletter.
ADVANCED USERS' SUPPLEMENT
In this section of the manual, we describe:
Much of this information may be difficult for an inexperienced user to understand.
We recognise also that the truly advanced user - the programmer and the hardware
designer - may need information than we are able to include here.
Whatever reason you may have for needing extra information - wether it is
to catch up on general background reading or to discover the detailed inner
workings of the Disciple - we'd like to recommend membership of INDUG, the
Independent Disciple Users' Group, which can be contacted at 34 Bourton Road,
Gloucester GL4 0LE, England. INDUG publishes a regular newletter, FORMAT,
helping with problems and queries of all types, as proviening a number of
other services to Disciple users.
APPENDIX A: ADVANCED DISCIPLE
SYNTAX
Reading from and Writing to
a Sector
LOAD @ D,T,S, Address
SAVE @ D,T,S, Address
This command is used for reading from or writing to a specified track and
sector on the disk to a memory location in the Spectrum memory area, where:
D = the drive number (type either 1 or 2 - the number only, not the D)
T = the track number from 0 to 39 (40 track)
or 0
to 79 (80 track)
To read the second side on a double-sided
disk drive
then 128
to 167 (40 track)
or 128
to 207 (80 track)
S = the sector number - from 1 to 10
Addres = the start addres of any location in the Spectrum memory. Nb: if
a single density disk is read, 256 bytes will be used, and in double density,
512 bytes will be used.
Workin with a monitor program , this powerful command allows you to access
a single sector on the disk from Basic. This will be useful if , for example,
you wish to examine and correct a corrupted sector on the disk (and incidentally
the Disciple's Sector Data Lost error message tells you the corrupted track
and sector number); or for breaking into, examining and modifying a snapshot
file.
Using Streams and Channels
i) OPEN #S; D1 "file-name" IN or OUT
This command is used to open a file on the disk and attach a stream number
to it, so that you can PRINT out to or INPUT from that stream, where:
S = Stream number - from 4 to 16 (type the number only)
D = D1 or D2 (drive number - type D as well as the drive number)
IN = When you specifically require an input or read file opened
OUT = When you specifically require an output or write file opened.
The Disciple's OPEN # command differs from the Interface 1 command with the
addition of the IN and OUT statements. However, if you choose not to specify
the IN or OUT, then the default is the same as Interface 1; an input file
if the file-name is found in the directory, and an output file if the file-name
is not found in the directory.
You can also use:
OPEN #S;"m";1;"file-name"
- for Interface 1/Microdrive compatibility.
Files created with OPEN # statement are identified as OPENTYP files in the
catalogue.
This command closes the file and the stream opened in the previous command.
Here, S = Stream number. If you do not type in the stream number, then all
current open streams will be closed.
The * in this command is used to fail syntax, correcting the bug in the Spectrum
ROM, and must be used. If you are using programs originally written for Microdrive
with the Disciple, you will have to add the * to any CLOSE # statements.
This is an example of a write file:
10 OPEN #4;D1 "Test" OUT
20 PRINT #4;"This is a test"
30 CLOSE #*4
100 OPEN#4;D1 "Test" IN
110 INPUT #4;A$
120 PRINT A$
130 CLOSE #*4
NOTE that:
a) You can only open output files to one disk drive at a
time.
b) You can open input files from more than one disk drive
at a time.
c) You can have as many open files as there are streams
available.
iii) MOVE is a command which moves a file, one sector at a time, to a either
another file or a stream. (It differs from the Interface 1 MOVE command:
with the Disciple, there is no need to OPEN a file before MOVEing from file
to file.)
MODE D1 "file-name" TO #S
This command reads the file and outputs it to the specified stream, (where
D1 = D1 or D2, and S = the stream number, from 4 to 16.)
MOVE D1 "file-name" TO D1 "file-name"
This command reads the file and writes it to the second file.
This command clears all streams and channels that may be open.
This command clears the screen and attribute area, and resets BORDER, PAPER,
INVERSE, BRIGHT, OVER and FLASH.
The Execute File
An execute file is a machine code file occupying up to one sector length
(510 bytes) of memory. When loaded from disk it is executed (RANDOMIZE USR)
in the DRAM, and not in the Spectrum memory as other files are. An execute
file gives the programmer the ability to execute utility routines - such as
renumbering a program - without affecting or using the Spectrum memory.
To save a sector length of memory as an exeucte file, enter:
SAVE D1 "file-name",X,Address
D1 = D1 or D2 (drive number)
X = the execute file identfier - simply type X
Address = the location in the Spectrum of the machine-code program. Note
that the program must be able to run at address 1BD6 Hex or 7126 Decimal,
and that any calls to the Spectrum ROM must b done by RST 10H, DEFW (ROM
Routine)
To load the execute file and run it internally in the Disciple DRAM area,
enter:
LOAD D1 "file-name" X
or
LOAD p(n) (in other words, the normal
abbreviated syntax for LOAD.)
After execution, control is returned to the user program.
APPENDIX B - THE POKE @ COMMAND
The POKE @ command allows a value between 0 and 255 to be
stored in the variables area of the disk operating system (GDOS). POKE @ statements
can either be entered while work is in progess, to effect temporary changes
to the system variables, or written directly int Basic program listings to
cause changes every time the program is run. By reading through the descriptions
of the first few POKE @ comands, you will quickly see how they can be used.
POKE @0,n (n
= 0 to 8) [RBCC] default
7
The boder colour change occurs essentially every time a sector
is read from or written to the disk. This variable ins ANDed with the sector
value, then output to the screen boder.
If 0 is chosen, no border colour chagne will occur.
If 7 is chose, all sectors will change the border colour.
Therefore, if your originally set up your "system"
file to allow flashing borders, but wish temporarily to stop the flashing,
you can enter POKE @0,0; this would avoid the need to make a permanent change
to your system file.
POKE @1,n (n
= 40 or 80 + 128) [TRAKS1] default
208
This variable holds the number of tracks and whether double
or single sided for disk drive one.
POKE @2,n (n
= 40 or 80 + 128) [TRAKS2] default
208
This variable holds the number of tracks and whether double
or single sided for disk drive two.
POKE @3,n (n
= 0 to 255) [STPRAT] default
6
This variable allows you to set the GDOS for the different
step rates of drives (usually 12 to 30 milliseconds). The step rate is not
allowed to go lower than 6 milliseconds.
POKE @4,n (n
= 0 to 63) [NSTAT] default
1
This variable sets the network station number. Remember that
numbers are reserved as follows:
0 = network off
1 = master station
2 -9 = assistant
stations
10-63 = pupil
stations
POKE @5,n (n
= 0 to 255) [WIDTH] default
80
This variable sets the number of characters allowed per line
when using LPRINT and LLIST with the centronics printer port.
POKE @6,n (n
= 0 or 1) [PCODE] default
0
If the setting is 0, then the printer driver looks for attribute
codes such as TAB and AT within LPRINT and LLIST commands.
If the setting is 1, then the printer driver outputs directly to the printer
the absolute value of the code 0 to 255. This is essential for sending control
codes to the printer. E.g:
POKE @6,1: LPRINT
CHR$ 27; CHR$ 65: POKE @6,0
The POKE @6 statement will often need to be written into
programs for serious applications - word processors, spreadsheets, etc - to
allow codes embedded in the software to be sent directly through to the printer
without inteference from the Disciple. See for details
of POKE @6 with Tasword II.
POKE @7,n (n
= 0 to 255) [LSPCE] default
12
This variable sets the printer line fedd in increments of
n/72 of an inch during graphics printing.
POKE @8,n (n
= 0 to 255) [LFEED] default
1
This variable sets the number of line feeds automatically
executed by the printer driver after a carriage return.
POKE @9,n (n
= 0 to 255) [LMARG] default
0
This variable sets the number of spaces inserted automatically
by the printer driver after a carriage return. It is used for left hand margin
control.
POKE @10,n (n
= 0 or 1) [GRAPH] default
1
If the setting is 1, the printer driver generates the graphic
representation of £, # and © on LPRINT and LLIST statements.
If the setting is 0, the normal printer character is output.
POKE @11,n (n
= 0 or 1) [ZXPNT] default
0
If the setting is 0, the GDOS uses the centronics printer
port.
If 1, the the printer channel is unchanged by GDOS. It is assumed that you
are using a serial printer with Interface 1 or the ZX printer attached at
the through connector.
POKE @14,n (and POKE @15,n) (n
= 0 to 65536) [ONERR] default
0
If the setting is 0, then GDOS returns to the Spectrum on
errors which do not relate to hook codes or GDOS syntax statements.
If and address is poked into these two locations, it makes a call indirectly
to this address for further syntax checking. Necessary when adding extra commands
to the syntax.
APPENDIX C - DISCIPLE COMMANDS
CODES
The command codes are used in machine code routines to effect
control of the disk subroutines, enabling serious programmers and software
houses to directly drive the disk unit to their own purposes.
When using Sinclair hook codes or command codes and an error
is found -e.g. disk full or bad sector then
a return is made with the carry flag set and then register "A" holding
the error number for interpretation by the calling routine.
The command codes recognised by the Disciple are as follows:
| |
HXFER |
33h |
| |
OFSM |
34h |
| |
HOFLE |
35h |
| |
SBYT |
36h |
| |
HSVBK |
37h |
| |
CFSM |
38h |
| |
PNTP |
39h |
| |
COPS |
3Ah |
| |
HGFLE |
3Bh |
| |
LBYT |
3Ch |
| |
HLDBK |
3Dh |
| |
WSAD |
3Eh |
| |
RSAD |
3Fh |
| |
REST |
40h |
| |
HERAZ |
41h |
HXFER
33h
|
Transfer the file description and header
to the Disk File Channel Area (DFCA). Register IX must point to the
first byte ( DSTR1) of the user's 24 byte file
information area ( UFIA). Expect this command code
to use the registers HL, DE, BC and A. Please note that all command
codes corrupt register HL. |
OFSM
34h |
Open file sector map with the information contained in the DFCA. 11
bytes from NSTR1 are used to set up the file name.
A return is made with the disk buffer point (RPT) set to the start of
the disk buffer RAM (DRAM). |
HOFLE
35h |
Open a file. IX must point to the user's file information area ( UFIA).
This code combines the functions of HXFER and OFSM, also setting the
9 bytes of header information from HD00 to the beginning of the file.
This header to the file allows the normal LOAD D1 ""
systax to call the file. |
SBYT
36h |
Save the byte in register "A" to DRAM at the location pointed
to by RPT. If the disk buffer is full, an automatic sector save to disk
will take place, and there will be an update of RPT and the value entered
at the beginning of the DRAM.
|
HSVBL
37h |
Save a block of date to the disk where register DE points to the start
of the data and register BC holds the byte count.
|
CFSM
38h |
Close file sector map. This routine empties the DRAM and copies the
header area onto the directory, closes the file, then updates the directory.
|
PNTP
39h |
Output the 8 bit code in register "A" to the printer port,
after checking busy status of the printer.
|
COPS
3Ah |
Copy the screen RAM to the printer in high resolution screen graphics
as set up under the graphics control variables.
|
HGFLE
3Bh |
Get a file from disk. IX register must point to the start of the UFIA.
The return is made with the first sector of the file loaded into DRAM
and RPT pointing to the first byte (usually the header information). |
LBYT
3Ch |
Load the byte pointed to by RPT from DRAM, and return with it in register
"A" and RPT updated. If the buffer is empty, another sector
is read from the disk. (Be careful; is there another sector?)
|
HLDBK
3Dh |
Load a block of data from disk to the memory pointed to by the register
DE with the block count in register BC.
|
WSAD
3Eh |
Write sector at DE. Writes the contents of the DRAM at the track pointed
to by D and the sector pointed to by E, and sets the pointer to the
start of DRAM.
|
RSAD
3Fh |
Read sector at DE. Reads the sector at track D, sector E into the DRAM,
and sets the pointer RPT to the start of DRAM.
|
REST
40h |
Restore disk drive to Track 00. The drive number is taken from DFCA. |
HERAZ
41h |
Erase the file on disk with the information contained in UFIA
- so make sure that IX points to this. |
USER FILE INFORMATION AREA (UFIA)
No. of bytes |
Name |
Description |
1 |
DSTR1 |
Drive number (1 or 2) |
1 |
FSTR1 |
Program number |
1 |
SSTR1 |
Stream number |
1 |
LSTR1 |
Device type (D or d) |
1 |
NSTR1 |
Directory description (see below) |
10 |
NSTR2 |
File name |
1 |
HD00 |
File type (see below) |
2 |
HD0B |
Lenght of file |
2 |
HD0D |
Start address of file |
2 |
HD0F |
Length of file - variables length (Basic) |
2 |
HD11 |
Autostart line number (Basic) |
24 bytes
|
|
|
| |
DIRECTORY DESCRIPCION |
FILE TYPE |
| |
1 Basic file |
0 Basic file |
| |
2 Data array |
1 Data array |
| |
3 String array |
2 String array |
| |
4 Code file |
3 Code file |
| |
5 Snapshot 48K |
|
| |
6 Microdrive file |
|
| |
7 Screens$ file |
|
| |
8 Special file |
|
| |
9 Snapshot 128K |
|
| |
10 Opentype file |
|
| |
11 Execute file |
|
DISCIPLE COMMAND CODES IN USE
- EXAMPLES
These examples show how to use the command codes firstly
to save a code file from screen memory, then to load it back to screen memory.
Please remember to save your registers before using a command code.
0000 00001 ;**********************
0000 00002
0000 00003 ;Example ONE
0000 00004
0000 00005 ;Save a code file from
0000 00006 ;screen memory
0000 00007
0000 00008 ;**********************
0000 00009
0000 00010 ORG 49000
BF68 00011
BF68 00012
BF68 00013 ;Open file and set header
BF68 00014
BF68 DD21E8BF 00015 SAVE LD IX,DSTR1
BF6C CF 00016 RST 8
BF6D 35 00017 DEFB 35h ;HOFLE
BF6E 00018
BF6E 00019
BF6E 00020 ;Save data block to disk
BF6E 00021
BF6E ED5BFABF 00022 LD DE,(HD0D)
BF72 ED4BF8BF 00023 LD BC,(HD0B)
BF76 CF 00024 RST 8
BF77 37 00025 DEFB 37h ;HSVBK
BF78 00026
BF78 00027
BF78 00028 ;Close the file
BF78 00029
BF78 CF 00030 RST 8
BF79 38 00031 DEFB 38h ;CFSM
BF7A 00032
BF7A C9 00033 RET
BF7B 00034
BF7B 00035
BF7B 00036 ;**********************
BF7B 00037
BF7B 00038 ;Example TWO
BF7B 00039
BF7B 00040 ;Load a code file into
BF7B 00041 ;screen memory
BF7B 00042
BF7B 00043 ;**********************
BF7B 00044
BF7B 00045 ORG 49100
BFCC 00046
BFCC 00047
BFCC 00048 ;Get a file from disk
BFCC 00049
BFCC DD21E8BF 00050 LOAD LD IX,DSTR1
BFD0 CF 00051 RST 8
BFD1 3B 00052 DEFB 3Bh ;HGFILE
BFD2 00053
BFD2 00054
BFD2 00055 ;Load header of disk file
BFD2 00056
BFD2 11F7BF 00057 LD DE,HD00
BFD5 0609 00058 LD B,9
BFD7 CF 00059 LOOP RST 8
BFD8 3C 00060 DEFB 3Ch ;LBYT
BFD9 12 00061 LD (DE),A
BFDA 13 00062 INC DE
BFDB 10FA 00063 DJNZ LOOP
BFDD 00064
BFDD 00065
BFDD 00066 ;Load data block to memory
BFDD 00067
BFDD ED5BFABF 00068 LD DE,(HD0D)
BFE1 ED4BF8BF 00069 LD BC,(HD0B)
BFE5 CF 00070 RST 8
BFE6 3D 00071 DEFB 3Dh ;HLDBK
BFE7 00072
BFE7 C9 00073 RET
BFE8 00074
BFE8 00075
BFE8 00076
BFE8 00077 ;User File Information Area
BFE8 00078
BFE8 01 00079 DSTR1 DEFB 1 ;Drive
BFE9 00 00080 FSTR1 DEFB 0 ;N/A
BFEA 00 00081 SSTR1 DEFB 0 ;N/A
BFEB 64 00082 LSTR1 DEFB 'd' ;Device
BFEC 07 00083 NSTR1 DEFB 7 ;Screen$
BFED 54727920 00084 NSTR2 DEFM 'Try 1 '
BFF1 31202020
BFF5 2020
BFF7 03 00085 HD00 DEFB 3 ;Code file
BFF8 001B 00086 HD0B DEFW 6129 ;Lenght
BFFA 0040 00087 HD0D DEFW 16384 ;Start
BFFC 0000 00088 HD0F DEFW 0 ;N/A
BFFE FFFF 00089 HD11 DEFW 0FFFFh ;Not used
TECHNICAL SPECIFICATIONS
Compatibility:
|
With the entire range
of ZX Spectrum computers; including the ZX Spectrum 128K.
|
Dimensions:
|
295mm wide x 94mm deep x 27 mm high at rear.
|
Power requirement:
|
Power is taken from
the Spectrum 9 volt line with internal regulation, draving +5 volts
at 200 mAmps with 800 mWatt dissipation.
|
DISK INTERFACE:
|
Standard SA400 supporting
single/double density operation. A BBC Micro type 34-way IDC connector
allows connection to 2 disk drives of 3.5" or 5.25" type.
|
Storage capacity:
(formatted) |
Single
Density |
Double
Density |
40 track single sided |
80K |
180K |
40 track double sided |
180K |
380K |
80 track single sided |
180K |
380K |
80 track double sided |
380K |
780K |
Data transfer rate: |
125 Kbits/sec
|
250 Kbits/sec
|
Nominal access and load time of 7K screen load:
|
800 mSeconds |
350 mSeconds |
Typical access/load time: |
1 second
|
0.5 second
|
| PRINTER INTERFACE: |
Standard centronics
parallel.
8 bit data output with strobe line.
1 bit input on BUSY line.
|
| Connector: |
26-way (BBC Micro-type) IDC compatible for 36-way printer
connection.
|
| Driver: |
Resident in disk operating system,
with standard LPRINT/LLIST commands and high resolution screen and
user-defined graphics capability.
|
| DUAL JOYSTICK INTERFACE: |
Kempston or Sinclair standard for
single joystick use; Sinclair standard for dual joystick use.
|
| Connector: |
9-pin "D" type Atari standard
connector.
|
| NETWORK SYSTEM: |
Sinclair Interface 1 compatible.
|
| Connectors: |
2 PC-mounted Jack sockets - 3.5mm.
|
| Software Driver: |
Disk operating system supports file
server and shared resource facility.
|
Port Details
| |
Decimal |
Hexadecimal |
In |
Out |
| DISK |
27
91
155
219
|
1B
5B
9B
DB |
STATUS REG
TRACK REG
SECTOR REG
DATA REG |
COMMAND REG
TRACK REG
SECTOR REG
DATA REG |
| CONTROL AND JOYSTICK |
31 |
1F |
JOYSTICK ONE
Bit 0 RIGHT
Bit 1 LEFT
Bit 2 DOWN
Bit 3 UP
Bit 4 FIRE
Bit 5 -------------
Bit 6 PRINTER BUSY
Bit 7 NETWORK |
CONTROL
DISK ONE OR TWO
SIDE SELECT
SINGLE/DOUBLE DENSITY
ROM BANK SELECT
INHIBIT SWITH CONTROL
EXT. SELECT
PRINTER STROBE
NETWORK
|
| NET - WAIT |
59 |
3B |
WAIT WHEN NET=1 |
-------------
|
| BOOT |
123 |
7B |
SET BOOT |
RESET BOOT
|
| PATCH |
187 |
BB |
SET PATCH |
RESET PATCH
|
| PRINTER |
251 |
FB |
------------- |
OUT PRINTER DATA
|
| JOYSTICK 2 |
254 |
FE |
JOYSTICK 2 |
------------- |
DISK CONNECTOR PIN
DESCRIPTION
------------------------------------ 1-33 Ground (0V) 22 Write data
| 33 3 1 | 8 Index 24 Write gate
| o o o o o o o o o o o o o o o o o | 10 Disk1 select 26 Track00
| | 12 Disk2 select 28 Write protect
| o o o o o o o o o o o o o o o o o | 16 Motor on 30 Read data
| 34 4 2 | 18 Step dir. 32 Side select
------------------------------------ 20 Step pulse
View from the back of the Disciple
PRINTER CONNECTOR PIN DESCRIPTION
---------------------------- 1 Strobe 13 D5
| 25 3 1 | 3 D0 15 D6
| o o o o o o o o o o o o o | 5 D1 17 D7
| | 7 D2 21 Input busy
| o o o o o o o o o o o o o | 9 D3 2-22 Ground (0V)
| 26 4 2 | 11 D4
----------------------------
View from side of the Disciple
QUICK REFERENCE
Disk operations (In this guide, D1 could alse
be D2 or D*; (n) indicates that an appropriate number is used in the command.)
CAT 1
CAT 1!
SAVE D1 "file-name"
VERIFY D1 "file-name"
LOAD D1 "file-name"
LOAD D1 "file-name" S
LOAD D1 "file-name" K
LOAD D1 "file-name" SCREEN$
LOAD p(n)
ERASE D1 "file-name" TO "new file-name"
ERASE D1 "file-name"
SAVE D1 "file-name" TO D1 "file-name"
FORMAT D1
FORMAT SD1
FORMAT D1 TO 2
OPEN #(n); D1 "File-name" IN or OUT
CLOSE #*(n)
CLOSE #*
MOVE D1 "file-name" TO #(n)
MOVE D1 "file-name" TO D1 "file-name"
CLEAR #
CLS #
SAVE D1 "file-name" X,Address
LOAD D1 "file-name" X
LOAD @ D,T,S,Address
SAVE @ D,T,S,Address |
Displays directory
Displays abbreviated directory
Saves file
Confirms save has been made
Loads file (except snapshot files)
Loads 48K snapshot file
Loads 128K snapshot file
Loads screen file
Loads the program (from its number)
Renames a file
Erases a file
Copies a file
Formats a disk in double density
Formats a disk in single density
Formats drive 1; copies drive 2 to 1
Opens a file; attaches stream no.
Closes a file and stream no.
Closes all open files
Reads file; outputs to specified stream
Reads file; writes it to second file
Clears all open streams & channels
Clears screen and attributes area
Saves sector length memory to disk
Executes file; runs it internally in Disciple DRAM area
Reads a specified track/sector to memory
Writes to specified track/sector on disk |
SAVE...TO, ERASE, CAT can be used with * and ? for wild-card
operations.
Snapshot Button + CAPS SHIFT halts temporarily; allows selection
of:
1 - 32-column screen dump to printer
2 - Double-sized screen dump to printer
3 - Screen save
4 - 48K snapshot save
5 - 128K snapshot save
Printer operations
LLIST
LPRINT "statement"
SAVE SCREEN$1
SAVE SCREEN$2
LPRINT TAB n; "statement"
LPRINT AT n,n; "statement" |
Prints out a program listing
Prints out statement
Prints 32-column screen dump
Prints double-sized screen dump
Prints statement with tab at position n on current line
Prints statement at position n on line n |
Network commands (x indicates station number;
s=sender; r=receiver)
| FORMAT Nx |
Sets station number |
(Station 1 is master; 2-9 are assistants, 10-63 are pupil stations; station
0 is reserved for broadcasts. Master and assistants can set station number
in their system files.)
Receiving stations: LOAD N0
Sending station: SAVE N0
Station s: SAVE Nr
Station r: LOAD Ns |
Master, assistant or pupil station sends current
file to all other stations.
Pupil or assistant sends current file to another pupil or assistant station |
(Network commands above can be used in shared access or independent station
networks; those below can be used in shared access networks.)
Master: SAVE Nr
Station r: LOAD N1
Pupil: CAT 1
Pupil: LOAD D1 "file-name"
Pupil: SAVE D1 "file-name"
Master: LOAD Fx SCREEN$
Master: SAVE Fx |
Current master file sent to one station
Pupil calls catalogue from master disk drive
Pupil loads file from master disk drive
Pupil saves file on master disk drive
Master inspects screen from pupil x
Master forces its current file on pupil x |
GUARANTEE DETAILS
Thank you for buying the Disciple. To ensure you satisfaction,
the product is guaranteed by Rockfort Products for a period of 90 days from
the date of purchase, subject to the conditions listed bellow:
1. The Guarantee Registration Form must
be completed and returned to the address shown within ten days of the
product's purchase. Keep the Repairs Information Form and the Customer's
Copy in a safe place. Also keep proof of your purchase - your original sales
receipt, a dated retailer's branch stamp, or a copy of your credit card voucher.
2. The guarantee applies only to the original purchaser and
is not transferable. It is applicable only in the UK.
3. The guarantee is invalidated if the product is opened,
modified, repaired, or otherwise tampered with by any party other than Rockfort
Products, Miles Gordon Technology or their appointed agents.
4. Claims under the guarantee should be referred to the dealer
from where the unit was purchased. If this is not possible, contact us directly.
5. When making a claim for repair under guarantee, you must
produce your completed Repairs Information Form and proof of purchase. Any
product which is not accompanied by proof of purchase will be returned unrepaired
to the sender.
6. Customers are liable for the carriage cost of units returned
under the claims procedure. If posting the unit, please obtain a postage receipt
and keep it safe until you receive the returned product.
7. If, after we test the product, no fault can be found,
we reserve the right to charge a reasonable fee for testing and returning
the unit.
8. Your repaired product will be returned to you at the address
given on the Repairs Information form. We will process your repair as quickly
as possible and you should expect to receive your repaired product within
28 days. If after this time you have not received your repaired product, please
telephone 01-203-0191, quoting the details on the Customer's Copy.
9. The liability of the company under this guarantee is limited
to the cost of repair or complete replacement (at the discretion of the company)
of the defective equipment.
10. This guarantee does not affect the purchaser's statutory
rights.
NOTE
Pack the product carefully (preferably in the original packing) to prevent
damage in transit: if the product is found on receipt to be damaged as a result
of inadequate packing, you will responsible for charges to repair such damage.
Last Updated : 28/09/2002